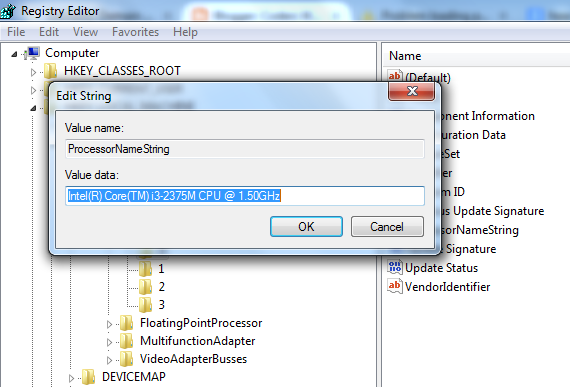IN 0 tab You see ProcessorNameString Change Its Value as u Want Like
Intel(R) Core(TM) i7-2375M CPU @ 3.50GHz
Click Ok and Now Click on File and Export registry to Any location Like Documents as cpu.reg
Now click on cpu.reg file and merge it now your Processor Name is changed
but when you Restart your PC it Revert Back to its Original(Default) Value So for This Cut this Cpu.reg File and Paste it to Startup Folder which is Inside in the AppData Folder
C:\Documents and Settings\All Users\Start Menu\Programs\Startup => Windows XP
C:\Users\ User-Name\AppData\Roaming\Microsoft\Windows\Start Menu\Programs\Startup =>Windows 8/7/XP
Example:
C:\Users\AKASH\AppData\Roaming\Microsoft\Windows\Start Menu\Programs\Startup
AppData is a hidden folder as the default .you will have to enable hidden files Organize>Folder & Search Options > View and Check Show Hidden Files/Folders and Drives
Now when you Restart your Pc cpu.reg File popup click Ok
So In This Way Your Computer Processor Name is Permanently Changed.
.Open Notepad and paste the following code below:
Windows Registry Editor Version 5.00[HKEY_LOCAL_MACHINE\HARDWARE\DESCRIPTION\System\CentralProcessor\0]
“ProcessorNameString”=“My Processor name 50000MHz“
To change the processor name, edit
the”My Processor name 50000MHz”the code to your desired name . Also
understand that \0 in the above code should only be present if Windows
store your processor name at that location. Please open Registry Editor
or [open run (or press window key +R) and type “Regedit” in Run Command] and navigate to the above mentioned keys to check whether It is Present.
2. Click on File Menu, click on Save As and select “All Types” in Save as Type option. Save the file as desired filename.reg
. Change the file name whatever you want.(.reg is very important)
3.Create a new shortcut on your desktop(Right click on desktop>New>Shortcut).
4.Enter regedit / S “Location of the .reg file” as the location of the item.
For example, if your registry file is saved in D:\ drive,then enter regedit /S “D:\Processor Name.reg”
5.Copy the created Shortcut file.
6. Navigate to folder and paste it.
C:\Documents and Settings\All Users\Start Menu\Programs\Startup => Windows XP
C:\Users\ User-Name\AppData\Roaming\Microsoft\Windows\Start Menu\Programs\Startup
=>Windows
8/7/XP
IMP NOTE:
AppData is a hidden folder as the
default .you will have to enable hidden files Organize>Folder &
Search Options > View and Check Show Hidden Files/Folders and Drives.
.if C: is your System drive.
7. Paste the copied file.
now this Registry File Will Execute on Every boot up and The Processor name Will not Be Reverted Back.
- See more at: http://technoup2date.com/2014/04/change-processor-name-permanently/#sthash.e1WHVSp0.dpuf
.Open Notepad and paste the following code below:
Windows Registry Editor Version 5.00[HKEY_LOCAL_MACHINE\HARDWARE\DESCRIPTION\System\CentralProcessor\0]
“ProcessorNameString”=“My Processor name 50000MHz“
To change the processor name, edit
the”My Processor name 50000MHz”the code to your desired name . Also
understand that \0 in the above code should only be present if Windows
store your processor name at that location. Please open Registry Editor
or [open run (or press window key +R) and type “Regedit” in Run Command] and navigate to the above mentioned keys to check whether It is Present.
2. Click on File Menu, click on Save As and select “All Types” in Save as Type option. Save the file as desired filename.reg
. Change the file name whatever you want.(.reg is very important)
3.Create a new shortcut on your desktop(Right click on desktop>New>Shortcut).
4.Enter regedit / S “Location of the .reg file” as the location of the item.
For example, if your registry file is saved in D:\ drive,then enter regedit /S “D:\Processor Name.reg”
5.Copy the created Shortcut file.
6. Navigate to folder and paste it.
C:\Documents and Settings\All Users\Start Menu\Programs\Startup => Windows XP
C:\Users\ User-Name\AppData\Roaming\Microsoft\Windows\Start Menu\Programs\Startup
=>Windows
8/7/XP
IMP NOTE:
AppData is a hidden folder as the
default .you will have to enable hidden files Organize>Folder &
Search Options > View and Check Show Hidden Files/Folders and Drives.
.if C: is your System drive.
7. Paste the copied file.
now this Registry File Will Execute on Every boot up and The Processor name Will not Be Reverted Back.
- See more at: http://technoup2date.com/2014/04/change-processor-name-permanently/#sthash.e1WHVSp0.dpu
.Open Notepad and paste the following code below:
Windows Registry Editor Version 5.00[HKEY_LOCAL_MACHINE\HARDWARE\DESCRIPTION\System\CentralProcessor\0]
“ProcessorNameString”=“My Processor name 50000MHz“
To change the processor name, edit
the”My Processor name 50000MHz”the code to your desired name . Also
understand that \0 in the above code should only be present if Windows
store your processor name at that location. Please open Registry Editor
or [open run (or press window key +R) and type “Regedit” in Run Command] and navigate to the above mentioned keys to check whether It is Present.
2. Click on File Menu, click on Save As and select “All Types” in Save as Type option. Save the file as desired filename.reg
. Change the file name whatever you want.(.reg is very important)
3.Create a new shortcut on your desktop(Right click on desktop>New>Shortcut).
4.Enter regedit / S “Location of the .reg file” as the location of the item.
For example, if your registry file is saved in D:\ drive,then enter regedit /S “D:\Processor Name.reg”
5.Copy the created Shortcut file.
6. Navigate to folder and paste it.
C:\Documents and Settings\All Users\Start Menu\Programs\Startup => Windows XP
C:\Users\ User-Name\AppData\Roaming\Microsoft\Windows\Start Menu\Programs\Startup
=>Windows
8/7/XP
IMP NOTE:
AppData is a hidden folder as the
default .you will have to enable hidden files Organize>Folder &
Search Options > View and Check Show Hidden Files/Folders and Drives.
.if C: is your System drive.
7. Paste the copied file.
now this Registry File Will Execute on Every boot up and The Processor name Will not Be Reverted Back.
- See more at: http://technoup2date.com/2014/04/change-processor-name-permanently/#sthash.e1WHVSp0.dpuf